MacとWindowsマシンとでは、スクリーンショットの撮り方やファイルの保存方法が異なります。その為に、WindowsユーザがMacに乗り換えた時に迷う事が…
おやおや…Mac新米ユーザの彩ちゃんが、MacBookの前で困った顔をしていますよ。
彩
今、Blog書いてるんだけどぉ、スクリーンショットってどうやって撮るんだっけかな?
Pinot
Windowsは「PrintScreen」キーがあるからにゃ…
黒猫Pinotが言う様に、Windowsの場合は、「Print Screen」というキー(機種によって「Prnt Scrn」や「Prt Sc」と略されています)があり、それをポチッと押せばデスクトップのイメージが取り込めます。
また、作業中ウィンドウの画像だけを取り込みたい場合は「Alt」キーを押下しながら「Print Screen」を押せば、簡単にそのイメージが取り込めます。
Windowsの場合は、画像ファイルとして保存するためにはもう一手間必要で、Windows アクセサリのペイントを起動して、新規キャンバスに取り込んだイメージを貼り付け、名前を付けて保存しなければなりません。
彩
そうそう、その「Print Screen」が無いから迷っているのよ
Pinot
そんなもん要らないにゃ…
Pinot
画面全体のスクリーンショットを撮るんにゃたら、「shift + command (⌘) + 3」を押せばおKにゃ…
Pinot
しかも、それだけで .png ファイルがデスクトップに作成されるんだにゃ…
彩
えぇっ、そぉなのぉ! Macすごいぢゃん!
Pinot
さっき話したのはデスクトップ全体を撮る場合だにゃ…
Pinot
任意の部分のスクリーンショットを撮る場合は、「shift + command (⌘) + 4」を押すと、画面上のポインタが十字型に変わるにゃ…
Pinot
スクリーンショットを取りたい任意の場所の始点となる位置に十字ポインタを移動し、そのままドラッグして範囲を選択して、ドラッグを終了させてマウスやTrackpadから指を離せば取り込み終了にゃ…
Pinot
それでデスクトップにスクリーンショットが .png ファイルが作成されているにゃ…
彩
それってぇ、超絶便利!
少し整理しましょう。
1.画面全体のスクリーンショットを撮る方法
- 「shift + command + 3」キーを押します。
- デスクトップに「スクリーンショット <日付> <時間>.png」というファイル名の.pngファイルが作成されます。
2.任意の部分のスクリーンショットを撮る方法
- 「shift + command + 4」キーを押します。ポインタが十字型に変わります。
- スクリーンショットの撮影範囲の始点となる位置に十字ポインタを移動し、そのままドラッグして範囲を選択します。
- 目的の範囲が選択されたら、マウスまたはTrackpadのボタンを放します。ボタンを放す前に「escape (esc)」キーを押せば、取り消せます。
- デスクトップに「スクリーンショット <日付> <時間>.png」というファイル名の.pngファイルが作成されます。
3.ウインドウのスクリーンショットを撮る方法
- 「shift + command + 4」キーを押します。ポインタが十字型に変わります。
- スペースバーを押します。ポインタの形がカメラに変わります。
- カメラポインタを目的のウインドウに移動して、そのウインドウを特定します。
- マウスまたはトラックパッドをクリックします。クリックする前に「escape (esc)」キーを押せば、取り消せます。
- デスクトップに「スクリーンショット <日付> <時間>.png」というファイル名の.pngファイルが作成されます。
Pinot
という事だにゃ…
Pinot
実は、Mac OS Xには、グラブというアプリケーションが付いてるんだにゃ…
Pinot
このグラブを使えば、カーソルのポインタも含めてスクリーンショットで取り込むことが出来るんにゃ…
Pinot
また、おやつ頼むにゃ…焼きカツオ…
新米マカーの彩ちゃん、またまた黒猫Pinot(ピノ)に教わりましたね。スクリーンショットはDropboxに自動的に保存させる事も出来るので、設定しておくと便利ですよ。
次回はどんな小技を学ぶんでしょうねぇ。
尚、この記事にある吹出しの語り部の画像は以下サイトから借用したものです。綺麗な絵が無料で使えてとても助かります。
タイトル:ジュエルセイバーFREE
URL:http://www.jewel-s.jp/
今回の記事はここまでです。
<広告>
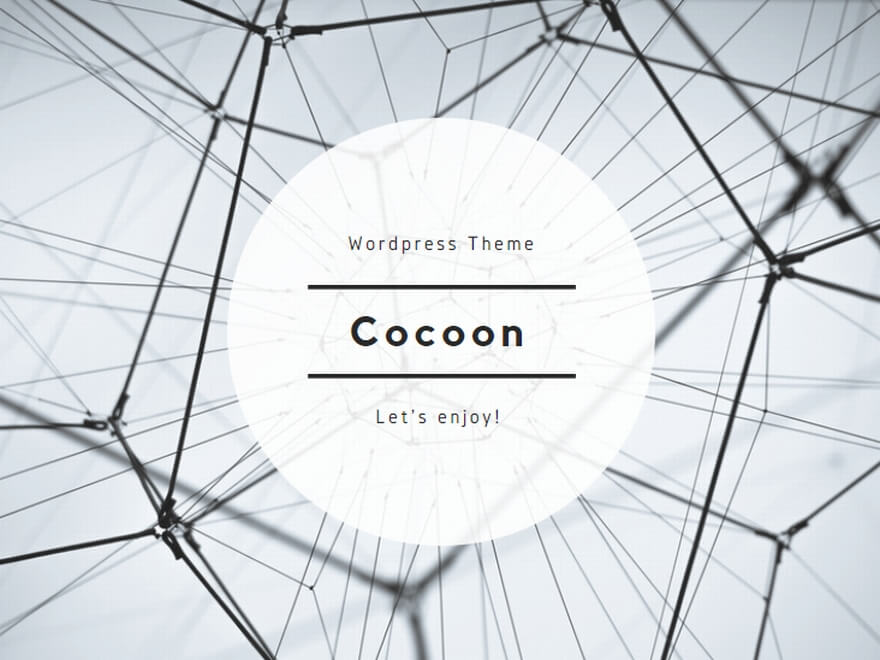


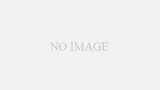
コメント